작업 환경을 노트북에서 데스크탑으로 바꾸게 되어 MySQL을 다시 설치하게 되었다.
설치 방법을 알아보자.
아래 링크에 접속해 MySQL을 다운로드 받는다.
https://dev.mysql.com/downloads/installer/
MySQL :: Download MySQL Installer
Note: MySQL 8.0 is the final series with MySQL Installer. As of MySQL 8.1, use a MySQL product's MSI or Zip archive for installation. MySQL Server 8.1 and higher also bundle MySQL Configurator, a tool that helps configure MySQL Server.
dev.mysql.com

링크에 접속하면 사진과 같은 화면이 뜬다.
두 번째의 (mysql-installer-community-8.0.36.0.msi)를 [Download]한다.

[No thanks, just start my download.] 클릭

Custom에서는 다운로드하고 싶은 것을 선택할 수 있다.
[Custom] > [Next] 클릭

+를 눌러 설치하고 싶은 제품을 클릭하면 화살표가 초록색으로 활성화된다.
화살표를 클릭하고 Products To Be Installed에 설치할 제품 목록을 확인한다.
그다음 [Next] 클릭

Installation에서 [Execute] 버튼을 클릭해서 설치를 진행한다.
(Shell은 설치 시간이 조금 오래 걸린다.)

설치가 완료되면 [Execute] 버튼이 [Next] 로 변경된다.
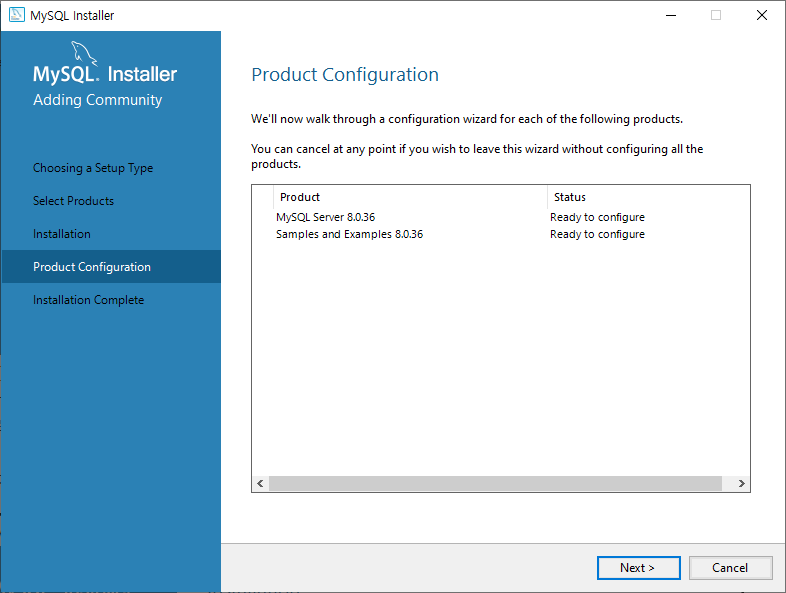
[Next] 클릭
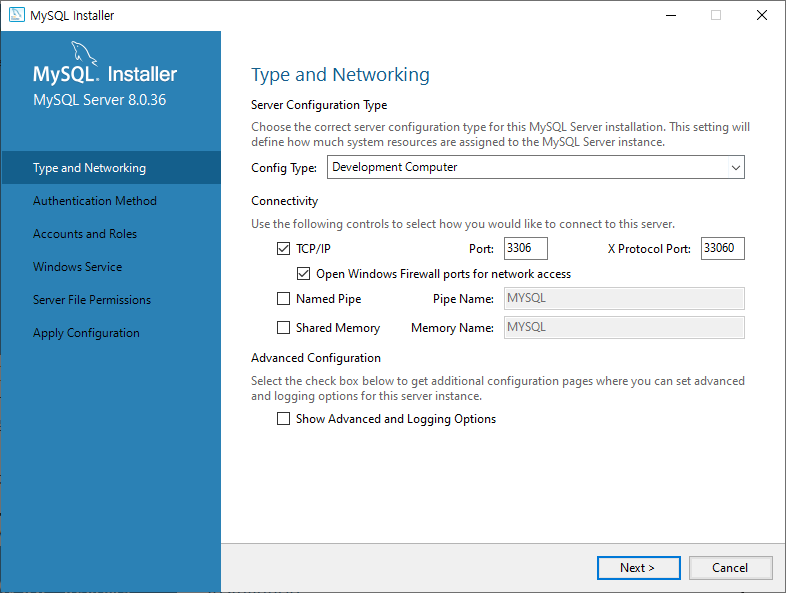
[Next] 클릭
(SQL은 3306 포트를 사용한다. Port: 3306 확인)
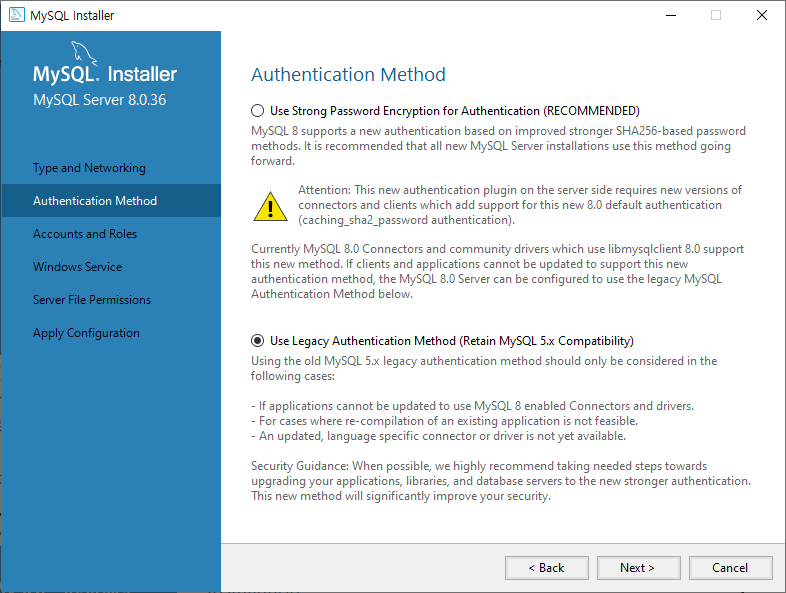
[Use Legacy Authentication method (Retain MySQK 5.x Compatibility)] 사진에선 두 번째를 선택했지만 첫 번째로 다운을 받아야 한다. 버전 문제, intellij에서 데이터베이스 연결 시 오류가 발생하기 때문이다. [Use Strong Password Encryption for Authentication (RECOMMENDED)] > [Next]
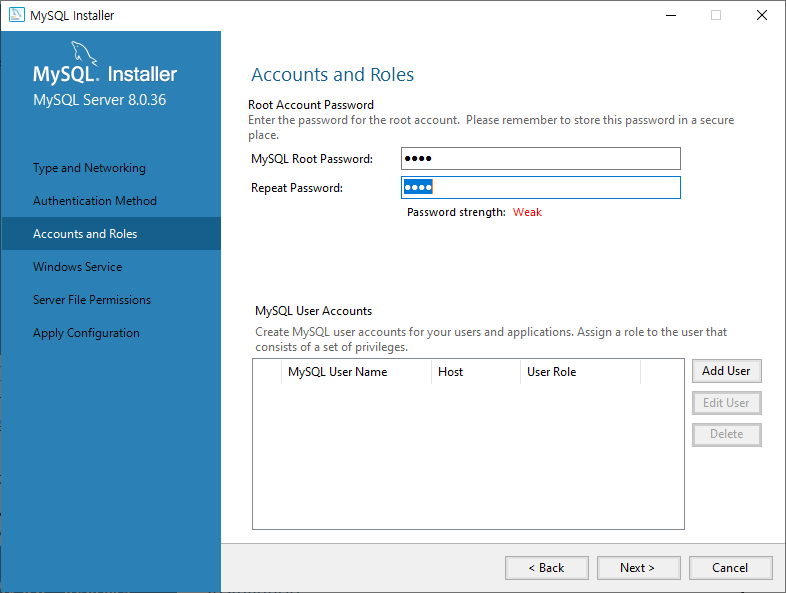
비밀번호를 설정한다. 까먹으면 안 되기에 쉬운 0000으로 설정해 주었다.
입력 후 [Next] 클릭
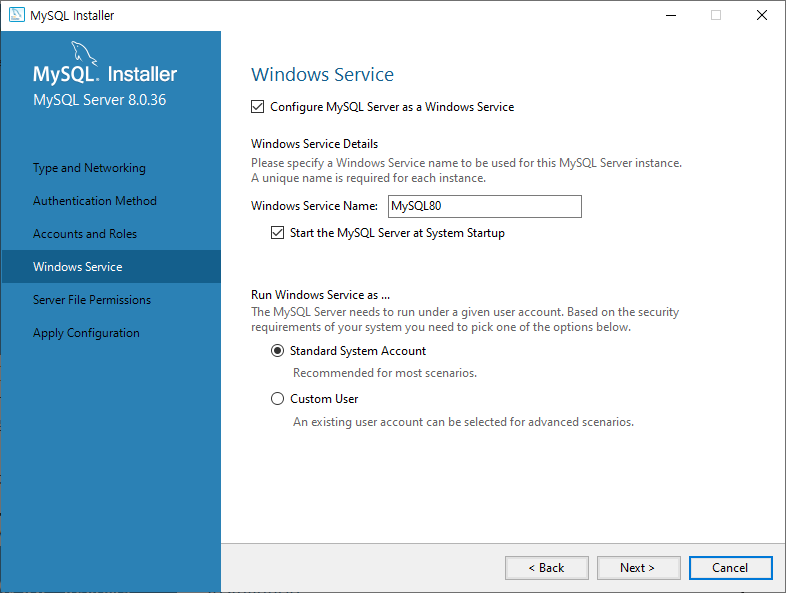
[Next] 클릭
(Window Service Name을 MySQL이나, MySQL8 등으로 변경해 줘도 된다. 나는 그대로 두었다.)
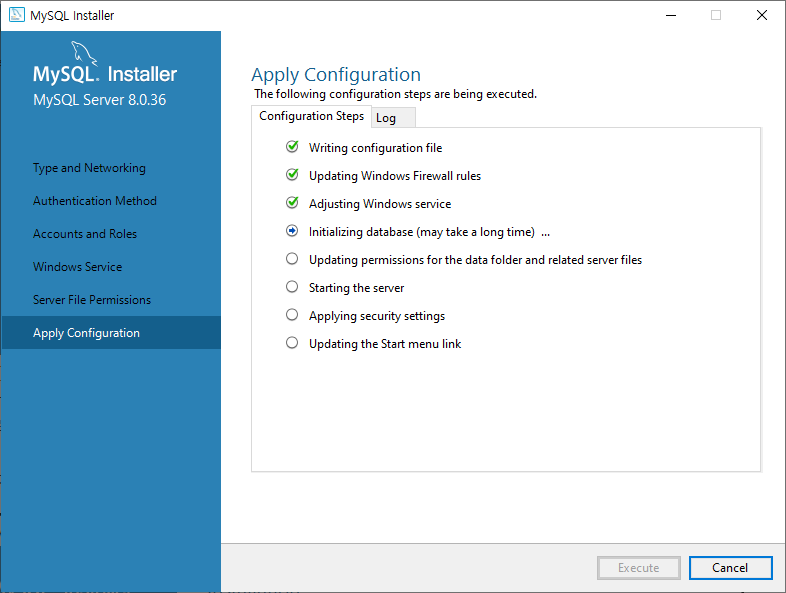
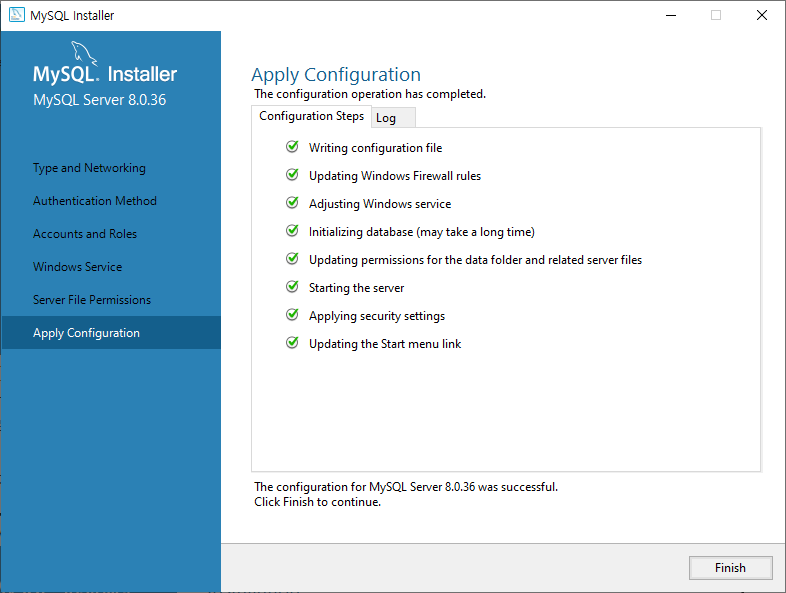
[Execute] > [Finish] 클릭
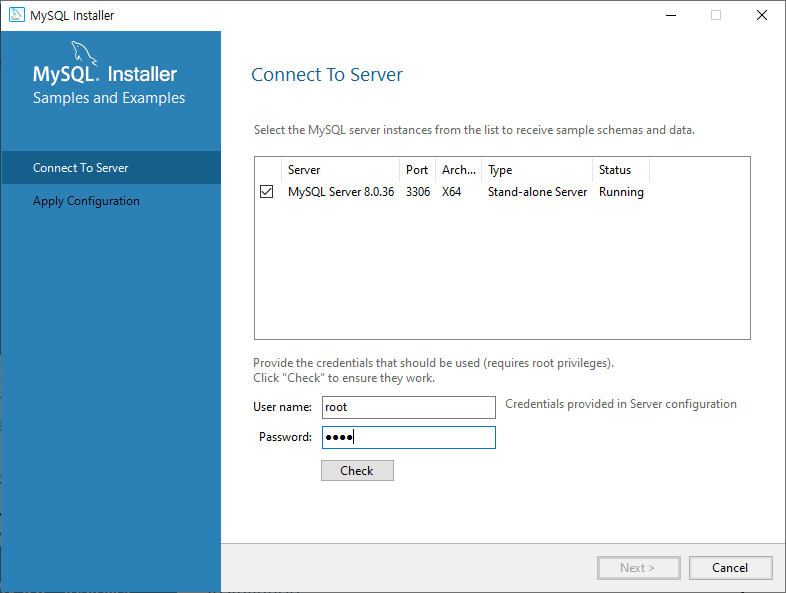
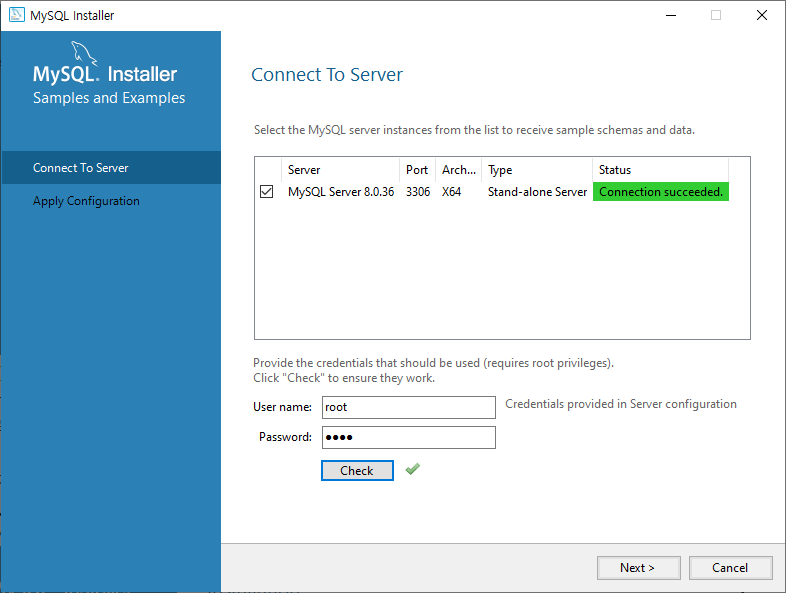
User name 설정. 나는 그대로 root로 설정할 것이다.
비밀번호는 아까 설정했던 대로 입력해 준다.
[Check] > [Next] 클릭
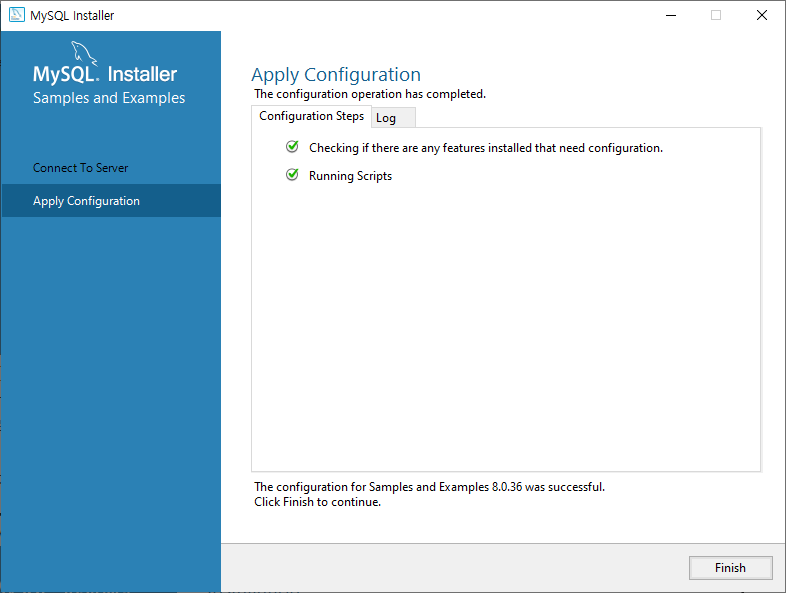
[Finish] 클릭
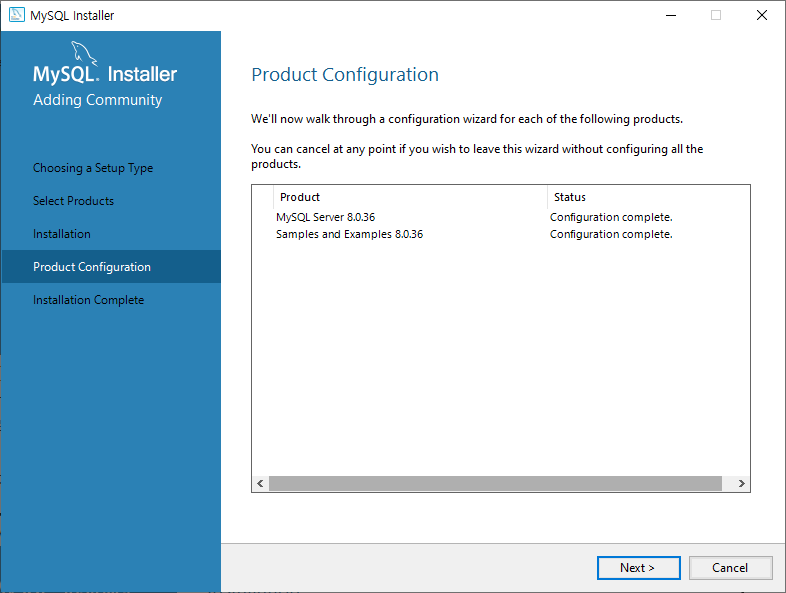
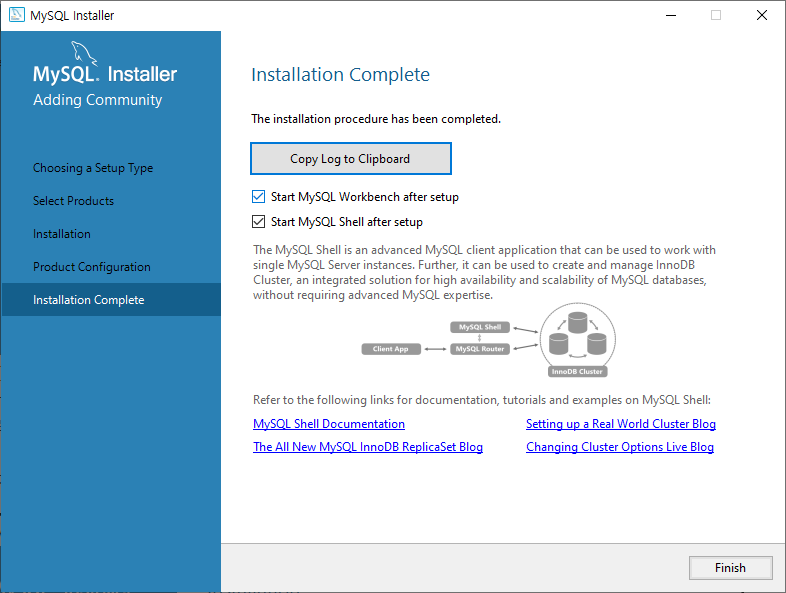
[Next] > [Finish] 클릭
MySQL 설치가 완료되었다!
이제 MySQL Workbench에서 실행시킬 수 있다.
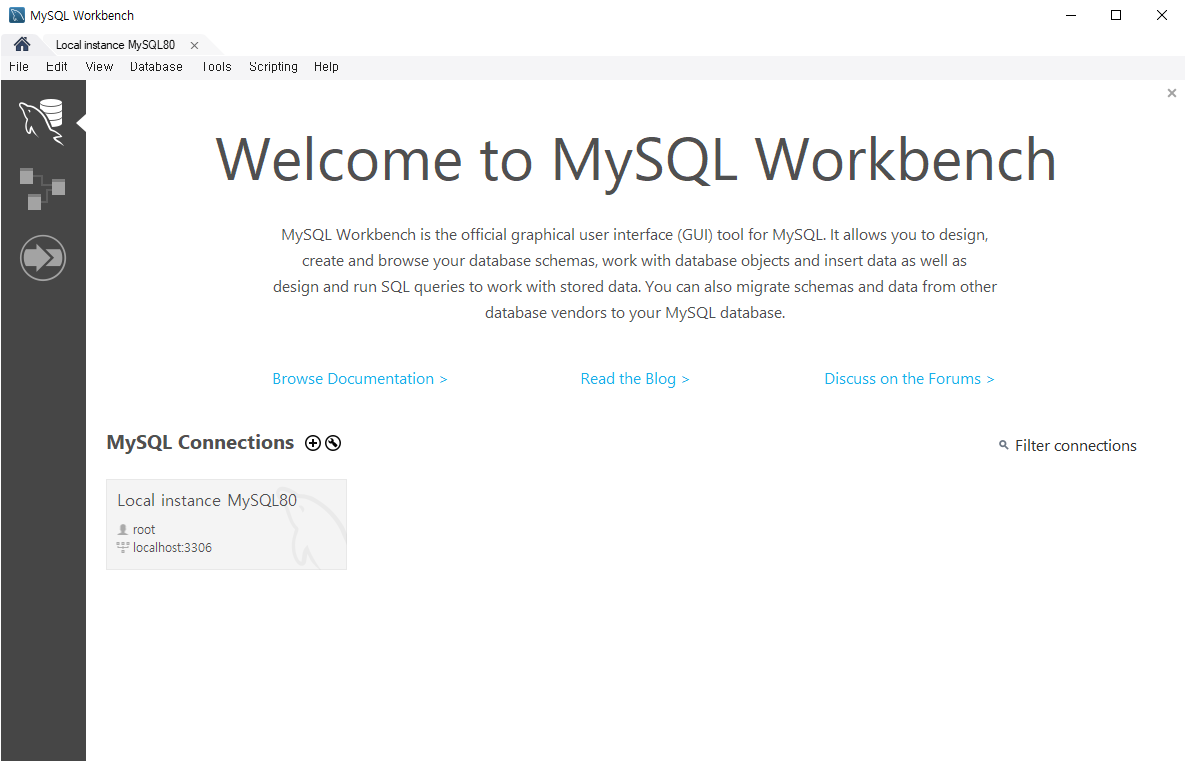
'SQL' 카테고리의 다른 글
| 데이터베이스 실습 일지&후기 (1) | 2024.01.27 |
|---|---|
| 데이터베이스 쿼리 작성 (0) | 2024.01.27 |
| 데이터베이스 인스턴스 생성 (0) | 2024.01.27 |
| 데이터베이스 테이블 생성 (0) | 2024.01.27 |
| 데이터베이스 E-R 다이어그램 작성 (0) | 2024.01.26 |